User History
Introduction
The Session Viewer also includes a timeline of the user's exact interaction with the site over time. The information in this section of the session viewer is not directly linked with the current session but instead with the session's user.
The visits included in the user history timeline does not include visits or notifications that may have come prior to the initial Fanplayr integration. However, this list will include all visits and notifications that have occurred since, including those that have occurred more recently than the Session Viewer's current session.
Timeline
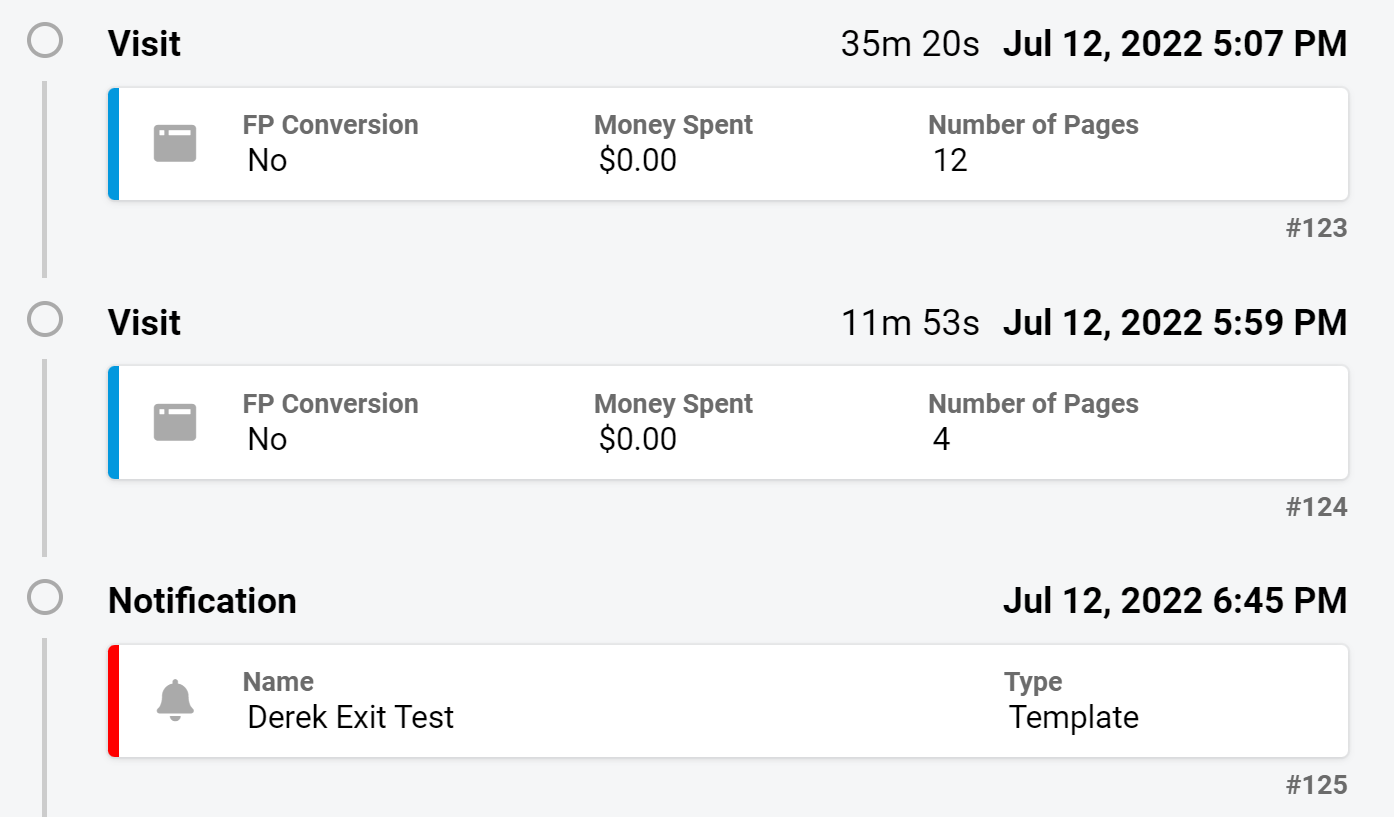 Figure 1: User History Timeline
Figure 1: User History Timeline
Much like the session timeline, there is a user history timeline for all sessions and web push notifications for the current user. Clicking on a timeline item will update the sidebar with some additional details. If you click a session in the timeline, that session will not yet be considered the "current" session of the Session Viewer. However, clicking "Go To Session" in the sidebar will update the page to consider that session current. By default, the selected timeline item will be the current session.
This section can also be accessed by clicking on the mini-timeline at the top of the session timeline. More information on that here.
Because web push notifications can be sent at a time outside of a user's session, they are considered separate history items.
Sidebar
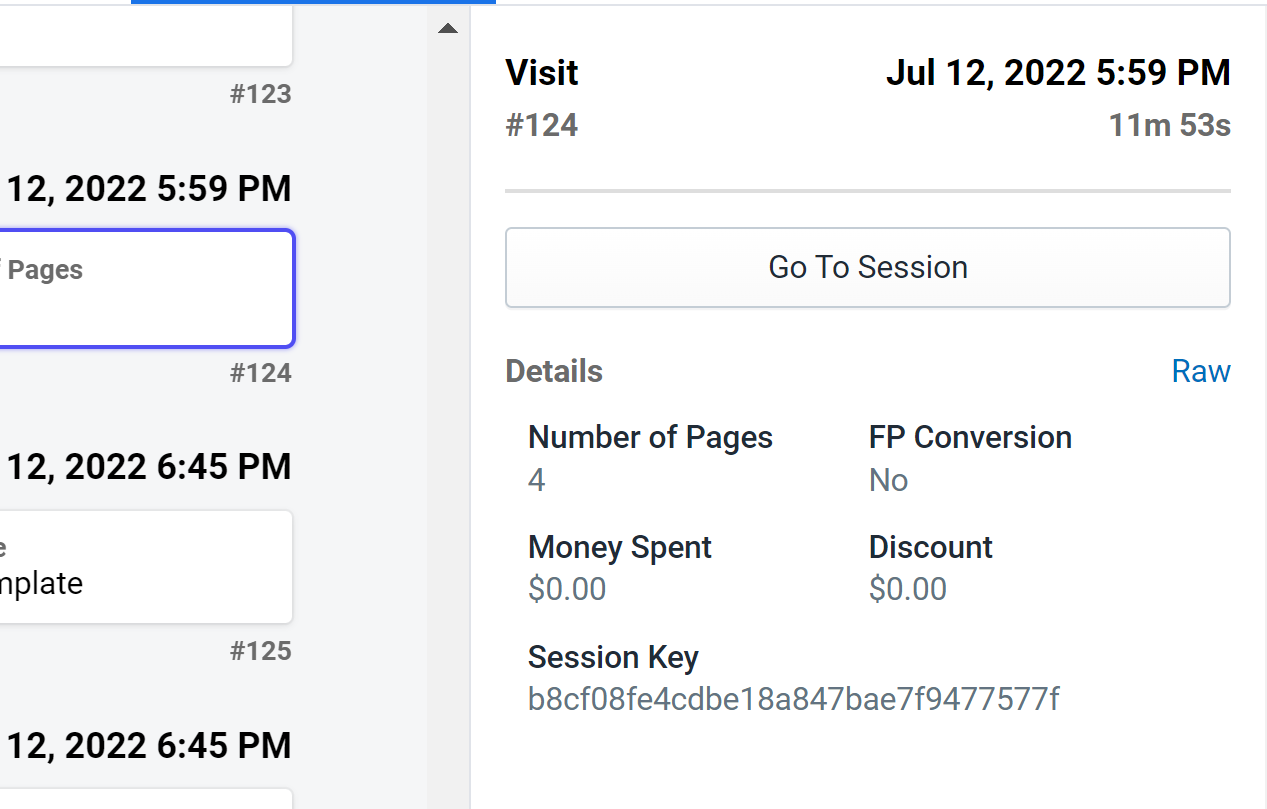 Figure 2: User History Sidebar
Figure 2: User History Sidebar
As with the session timeline, the user timeline has a sidebar to provide some additional information about the currently-selected item. In the example in Figure 2, a session is selected in the timeline, and the sidebar shows a few details about the session.
The rest of the Session Viewer will not automatically update whenever a timeline element is selected in this section. Only clicking "Go To Session" will force the page to reset and consider the selected session as the source of data for the rest of the Session Viewer (session timeline, session details, etc.).
INFO
Note: The number "#124" in Figure 2 is not necessarily the selected session's index in the list of all the user's sessions. This is because the list includes notifications. In reality, the number references the index of the currently selected event (notifications + sessions) in a list of all events.